Reverting to a previous version of a Page or Post
View the revision history and restore an earlier version of a page or post.
Note: The revision history is available for pages, posts and People, Places and Items. You cannot view the revision history of events or forms.
Revisions are saved copies of previous versions of pages, posts, People, Places and Items. Revisions allow you to look back at the changes you’ve made and revert to an earlier version if necessary.
How to view, compare and restore revisions
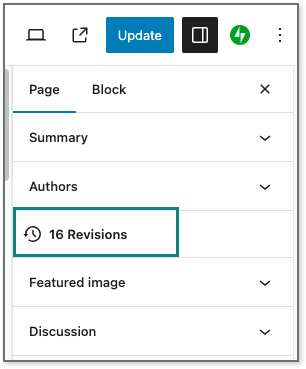
- At the top of the right panel, select Page to view the page settings.
- Click
 Revisions to open the page revision history.
Revisions to open the page revision history.
The current or more recent version shows on the right, with the previous version on the left. - Move the slider to the left to view earlier versions of the page. To compare any two non-consecutive versions, check the box next to Compare any two revisions
- Clicking Restore This Revision will restore the content on the right — the more recent revision.
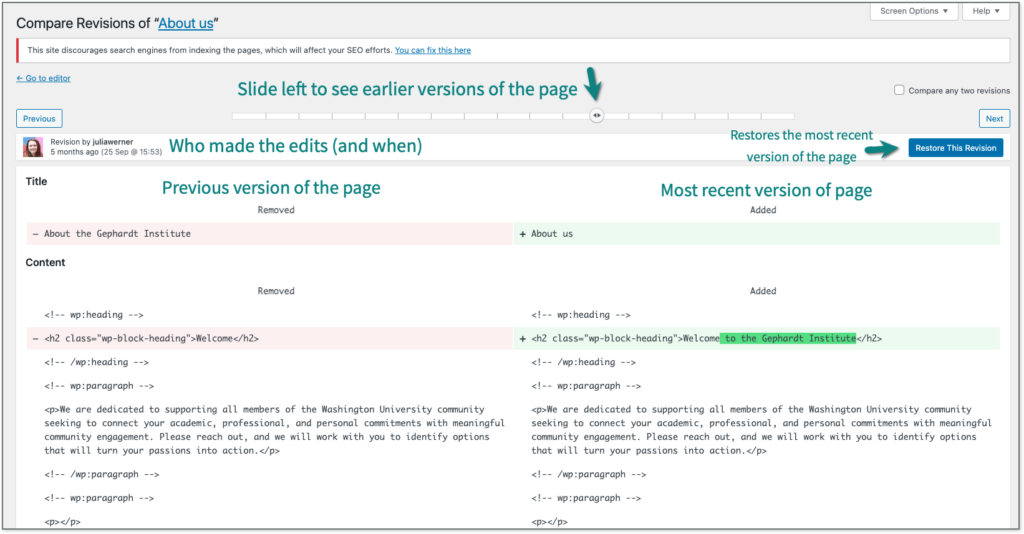
How to restore part of a revision
If you wish to revert just one section of a page, use this copy-and-paste method to merge two versions of the page:
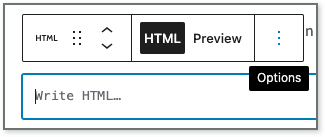
- Follow steps 1-3 above to access the revision history.
- Highlight and copy the part of the revision you want to recover.
- At the top of the page, click Return to editor to close the Revisions window and return to edit mode.
- Paste the revision following the steps below:
- Add a Custom HTML block.
- Paste the content into the block.
- Click the Options kabob in the top toolbar (it’s the last icon; it looks like three dots). From the dropdown that appears, select Convert to blocks.
- Now it is time to check your work!
Copying a revision can be messy, since the revision shows the HTML code as well as the text. If you need assistance, email us at sites@wustl.edu.
What to do when you lose content on a post or page
If you ever lose the content of a post or page you were working on, WordPress recommends taking these steps:
- Check the post/page revisions.
- Check the post or page trash sections to make sure the post/page wasn’t deleted by mistake.
- Check your other drafts in both posts and pages to make sure you didn’t start writing a post as a page, and vice versa.
- Ensure you don’t have another tab open to the post or page editor. This will prevent an autosave from overwriting your work.
- Ensure that autosave is working and that the post says Saved in the top right every few seconds after making changes. If it’s not, make sure you select Save Draft manually to ensure the post or page is saving, then try clearing you browser’s cache.
- If you’re writing a very long post within the editor itself, it’s a great idea to keep a backup by copying and pasting it onto your local computer somewhere, such as in a Word or text document.
Related tutorials
Options for saving drafts, previewing and publishing content
Once a page is live, saved updates are publicly visible. Know your options for controlling the visibility of pages.
Reverting to a previous version of a Page or Post
View the revision history and restore an earlier version of a page or post.