Mocking up changes for review
Stage new content or mock up edits to existing pages.
Mocking up new pages and posts
If you’re drafting a new page or post, staging content can be fairly straightforward. You can build the page and keep it saved in draft mode until the page ready to go live. You could even use the “pending review” option described in the box below.
To view unpublished pages, including a page saved as a draft or pending review, the reviewer will need to be logged into the website. If this isn’t feasible, you can take a full-page screen capture of the page to share. Several free screenshot tools and browser extensions are available.
How to set an unpublished page to pending review
This option is only available for pages and posts that are not yet published. It may be useful if a site editor or administrator will need to view and approve multiple new pages at a time.
In the page editor, check pending review in the settings panel on the right (make sure you’re toggled to the Page settings rather than the Block settings). Once checked, save as pending will appear as an option next to the Publish button at the top of the page. The site Editor or Administrator can view and approve pages pending review by logging into the site, clicking Pages in the left menu, then clicking Pending at the top of the list of pages.
Staging edits to existing pages or posts
You’ll also likely need to stage updates to pages and posts that have already been published. Here are our recommendations to make this process go smoothly.
Use the Rewrite & Republish tool (recommended for layout changes)
This option is the easiest way to stage and save complex edits without publishing them.
This feature is available through the Duplicate Posts & Pages plugin, which needs to be activated before first use.
To activate the plugin: From the WordPress dashboard, click Plugins in the left menu. Find Duplicate Posts & Pages in the list of plugins, and click Activate.
From your site’s dashboard:
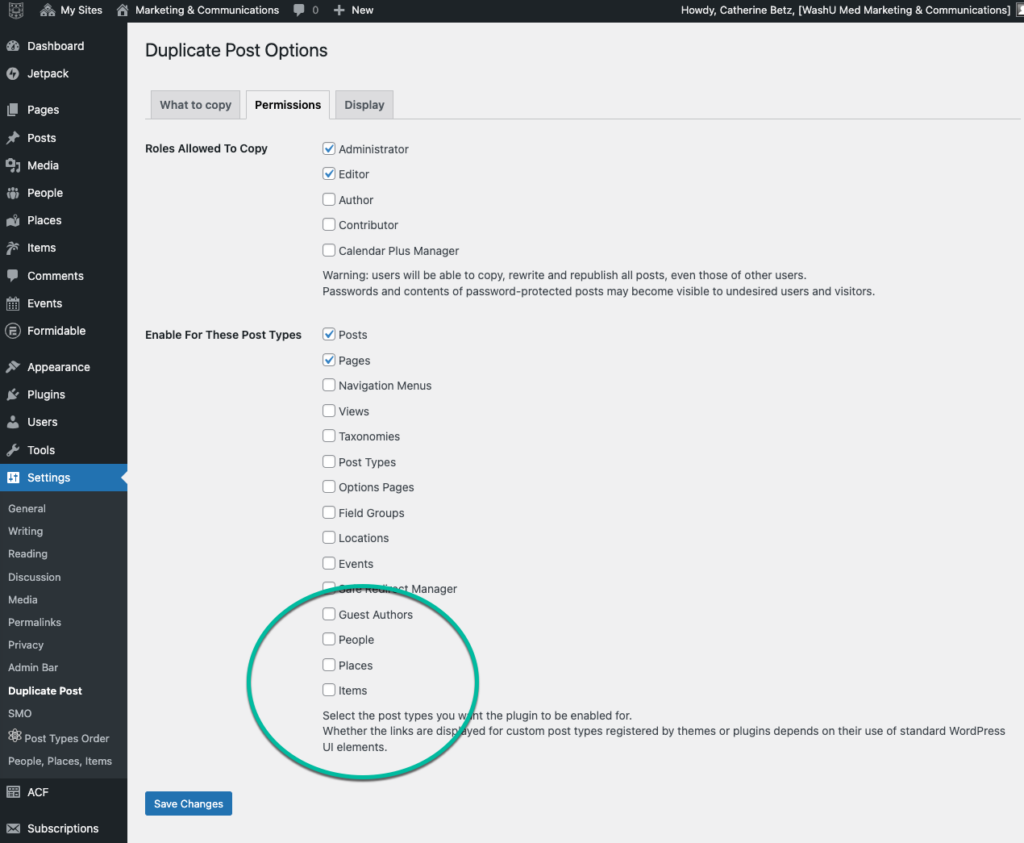
- In the left menu click Pages or Posts, depending on what type of content you are updating.
NOTE: If you want to use this tool for staging edits to People, Places, & Items, you’ll need to first navigate from your dashboard to Settings > Duplicate Post then toggle to the Permissions tab, and scroll down to Enable For These Post Types. Select the post types you want to use and click Save Changes.
- Hover over the title of the page you wish to rewrite.
- Underneath the title, click Rewrite & Republish. (If you don’t see this option, refer to the blue callout box above)
- This will open the page-editing screen, where you can immediately start rewriting the duplicated version of the page.
- Alternatively, you can open an existing page and click Rewrite & Republish under the page settings in the right panel.
- Mock up your changes in the duplicate post.
- You can click Save Draft in the top right until you are ready to publish the changes. To see and edit previously saved drafts, click Pages (or Posts, etc.) in the left menu of the WordPress dashboard. Above the list of all pages, click Drafts.
- Click Preview to review the changes in a new tab.
- To share the page for others to review, you can:
- Share the preview link. Only logged-in site editors and admins will be able to view it.
- Take a screenshot of the page to share for review.
- When you are ready to publish the edits, click the Republish button in the upper right.
- You will see a prompt that allows you to compare the old and new versions of the page or post before publishing.
- If you want to compare the versions, click Save changes and compare.
- If you want to continue editing, click Cancel.
- If you are ready to publish, click the Republish button again.
When the rewrites are published, the duplicated draft version will be automatically deleted, and the original post or page will be updated.
To schedule publication for a later time:
When you first click the Republish button (step 5), you also have the option to schedule the republishing date and time. To do so, click on the Republish item. The menu will expand, allowing you to select a time and date.
Use a Word or Google doc (recommended for sensitive or extensive content edits)
An advantage of copying the original content into a Word or Google doc to edit is that you have the ability to track changes and use commenting. The drawback, however, is that when you paste the content back into the website, you will have to reformat all of the blocks. This may be an inefficient option for pages with more complex formatting such as accordions or cards.
Additional options
Create a new sandbox site
You also can create a sandbox/test site that you and your team use to stage content. Just keep the site hidden from search engines, and it will be accessible only to people with whom you share the link. Go to sites.wustl.edu to request a site and give it a name such as [Your Department] Test. If you manage multiple sites, you might use the same sandbox site as a staging ground for all of them.
To stage edits to an existing page, go to the page that needs edits and copy the full page using the copy all blocks tool (see instructions in gray box below). Paste the content onto a new page of your sandbox site and make edits there. When the content is ready to go live, copy all blocks from the duplicate page. Now go to the original page on the live site, delete the existing content, and paste the content you copied from the duplicate.
WARNING! Before you publish updates copied from a sandbox or test site, check:
- Images: If the draft page includes images uploaded to the sandbox site, you will need to re-upload those images to the live site and re-insert them on the page.
- Links: Make sure that any links to pages on your site have the correct URL and do not link to the sandbox or test site.
Using the copy all blocks tool
On the edit page, click the kebab icon (three vertical dots) in the top right corner. Then scroll down and select Copy all blocks under Tools.
Internally hosted sites only: Use the existing test site
If the site you’re editing is hosted by WashU IT (i.e., if it’s not a sites.wustl.edu website), you already have a sandbox site: Your test site! Before an internally hosted site launches, the test site is used to prepare content for publication. After launch, it’s the ideal place to stage significant edits and updates. Test sites are hidden from search engines and can be accessed only from a WashU Network (either on campus or via VPN). Check with your site owner or marketing and communications office if you do not know how to access your test site.
You’ll follow the same process to stage content on the test site as you would for a sandbox site. Please see instructions in the section above.
Related tutorials
Options for saving drafts, previewing and publishing content
Once a page is live, saved updates are publicly visible. Know your options for controlling the visibility of pages.
Reverting to a previous version of a Page or Post
View the revision history and restore an earlier version of a page or post.