Understanding & Editing Permalinks (URLs)
By default, a page's URL matches its title. You can edit the URL by changing the slug.
Let’s review some web-based nomenclature.
A permalink is the full, user-friendly URL for a page or post:
- https://sites.wustl.edu/about/
- https://sites.wustl.edu/education/fall-classes/
The slug is the part of a URL that corresponds to a specific page (in bold):
- sites.wustl.edu/about/
- sites.wustl.edu/education/fall-classes/
In WordPress, each page’s slug is automatically generated based on its title, with dashes (-) to separate words. Symbols like ampersands and colons are omitted. For example, a page titled “Benefits & Policies” would have the slug /benefits-policies.
Changing slugs
Warning: Editing the slug will break all links to a page — including links from search engines like Google. If you change the slug, remember to update links to the page and set a redirect from the original URL to the new URL. The redirect will cover any missed links and also tell search engines where the content moved to.
If you edit the slug of a parent page, the URLs for all of its child pages will change, too. You’ll need to update links to and set redirects for all of them.
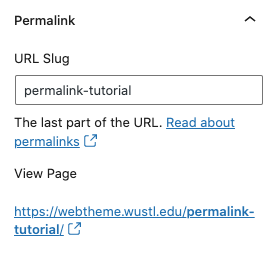
You may wish to change the slug for a page or post if the page title changes or to simplify it (e.g., shortening the URL for a page named “Calendar of Upcoming Events” to /events).
You can edit a page’s slug in the Permalink section of the page settings in the right toolbar.
When you edit the slug, remember to click update to save your changes, and to set a redirect from the old URL to the updated URL.
Reserved URLs
The WashU Web Theme reserves some slugs for internal parts of your site, meaning you’ll see an error message if you attempt to use them for a page or post URL.
Reserved slugs include:
- people
- places
- items
- events