Troubleshooting
Something off? Check these tips when saved changes don't show, images aren't quite right, or extra spacing appears.
What kind of issue are you experiencing?
Related tutorials
Changes not showing
You’ve edited a page but don’t see your updates on the live site.
Solution: First, make sure the page is published (not a draft), and that you’ve hit Publish/Update in the same tab where you made your edits (if you work in multiple tabs or windows, it is possible another tab is overwriting your work).
If your page is published and saved edits still aren’t appearing, it’s probably a caching issue. Your web browser may be showing you the cached, or archived, version of a page instead of the new version with your changes.
How to clear your browser cache
There are two steps to try to clear your cache. If step one doesn’t work, move on to step two.
- Do a hard refresh of the page.
- On PC: Shift + F5
- On Mac: Shift + Command + R
- View the page in another browser. For example, if you’re using Chrome, try Firefox. If your changes appear in the other browser, try clearing your previous browser’s cache.
If clearing the cache doesn’t work
Take a deep breath . . . and wait.
There are some cases when clearing the browser cache still doesn’t show your saved changes. That probably means the caching is occurring on a remote server over which you have no control. Some servers may take up to 24 hours to update.
If you’ve waited more than 24 hours and your edits are still missing in action, send us a support request and we’ll investigate.
Extra spacing
There’s a gap in your content and hitting the delete/backspace button isn’t working.
Solution: Select the block and hover over the kebab (it looks like three dots) in the top toolbar. Click Edit as HTML. See if there’s a bit of code that says   and delete it. Switch back to the Visual tab by selecting the kebab and clicking Edit Visually. See more tips for editing HTML.
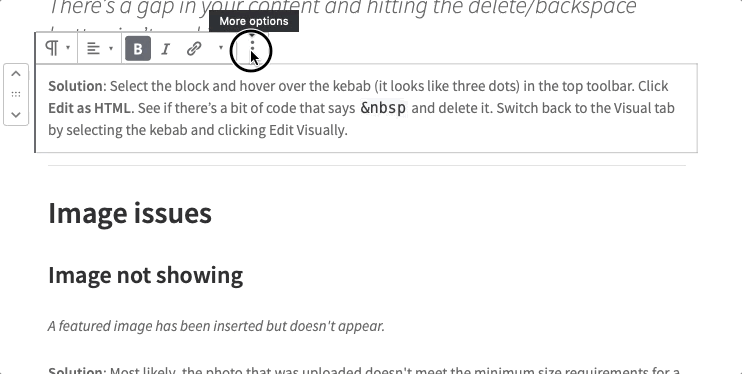
Image issues
Featured image not showing
A featured image has been inserted but doesn’t appear.
Solution: Most likely, the photo that was uploaded doesn’t meet the minimum size requirements. There are different sizing requirements for images (i.e., featured image for a page versus an individual person element), and images that do not meet those requirements will not display.
View our Image Size Cheat Sheet for minimum and recommended sizes, then upload a new image that meets the minimum dimensions.
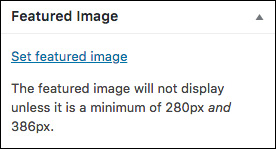
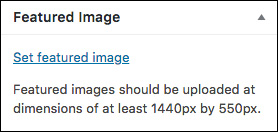
Image appears cropped
The full image doesn’t show, perhaps cutting off heads or limbs.
Solution: As with an image not showing, most likely the image uploaded does not meet the size requirements for the content type.
These tutorials can help:
Image is stretched, squashed or fuzzy
The image quality is poorer than the file you uploaded.
The image likely wasn’t optimized for the web (which requires smaller file sizes), so WordPress has compressed it for you.
Solution: Compress the image before uploading it your site. Here’s how to optimize images for web.