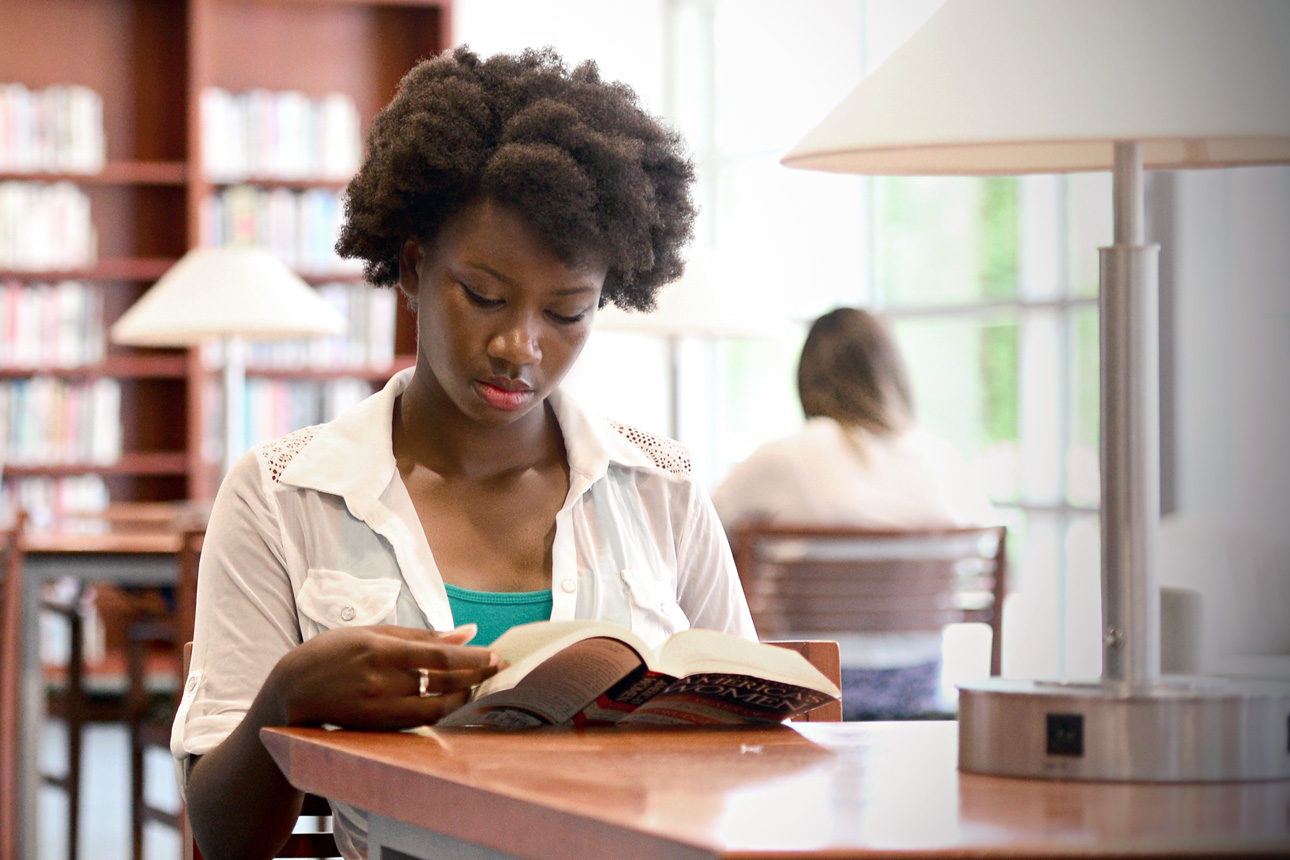Creating Slideshows
Insert a carousel-style photo gallery on your page or post.
How to use the slideshow block
New to building pages in blocks? Get to know the block editor »
- Add the slideshow block to the page or post. If you are not able to find or access the slideshow block, follow these instructions to enable the Jetpack plugin by creating a new WordPress account.
- Choose to upload images, or select media library to use images that are already uploaded to your site.
- If you select upload: The files will be assembled in a carousel. To add captions and reorder images, click anywhere on the slideshow block, then click the pencil icon.
- If you choose files in your media library:
- Select images, then click Create a new gallery at the bottom right.
- Add captions (optional).
- Drag and drop files to reorder images.
- Click Insert gallery.
- Additional block settings are in the panel on the right:
- Autoplay: It’s usually best to leave this off. (More on that below.)
- Transition effects: Choose between slide (default) and fade.
![]() Leave autoplay toggled off
Leave autoplay toggled off
A key component of an accessibility-friendly slideshow or carousel is the ability to choose when to move to the next image. Some users may find slideshow movement disorienting, fast or distracting.
Editing an existing slideshow
- Click on the slideshow to select the block.
- Add new images by clicking Upload an image.
- Click the pencil icon in the top toolbar to reorder images and add or edit captions.
This tutorial covers the Jetpack Slideshow Block. Jetpack is a third-party plugin. WashU Sites affiliated with the School of Medicine have Jetpack enabled by default; all other WashU Sites must activate Jetpack prior to use of these blocks. If this tutorial becomes out of date, let us know at sites@wustl.edu.
Image Size Cheat Sheet
Images in the WashU Web Theme require specific dimensions to display properly.
Overlaying Text on an Image with the Cover Block
Use the cover block to add readable text over an image or mimic a parallax effect.
Saving Images for the Web
Crop and optimize your photos before uploading to your site for crisper, faster-loading images.
Selecting Featured Images for Pages
On pages, the featured image spans the full width of the page and requires special consideration.
Troubleshooting
Something off? Check these tips when saved changes don’t show, images aren’t quite right, or extra spacing appears.
Types of Images
Insert a featured image to highlight the main theme of a page or post. Include additional images in the page or post body.